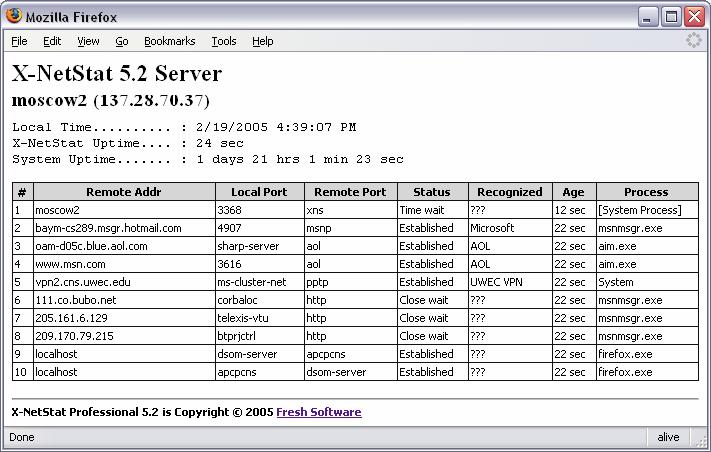|
X-NetStat features a built-in web server that lets you view your connections from a web browser. To configure the Remote Access server, click Remote Access while in Options:
|
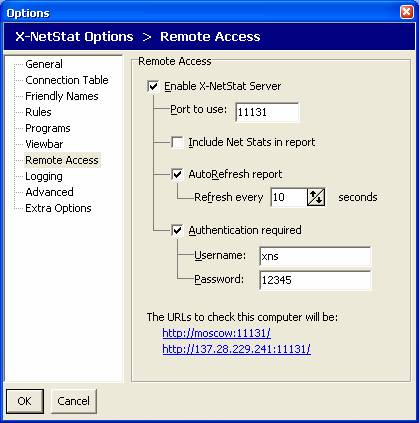 |
Access the XNS Server via the status bar
When running, the X-NetStat server will stay in the background. You can see the server status on the status bar.
When someone makes a request to the XNS Server, it will appear in the leftmost panel of the status bar (The main status text). The status of the server can also be seen by looking at the server icon.
|
|
|
|
When the server is OFF, double-click the server icon to start it.
When the server is ON, double-click the server to see the Server status window.
| XNS Server Status Window
Server activity is logged in this window. A GET message means someone has tried to connect to the server. A subsequent >> Sent message means the user was authorized and the report was sent. To close the window, hit ESC or close with the X button. If you want to stop the server, click Stop Server. To show the current report, click Show Report.
|
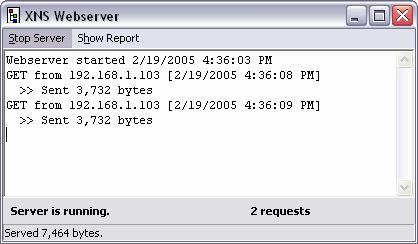 |
Someone who successfully accesses the server will see a report like this.