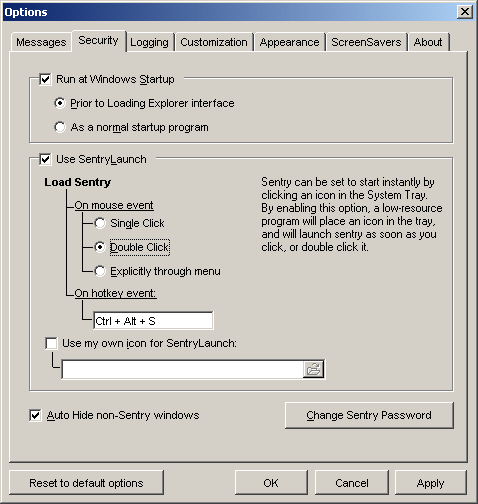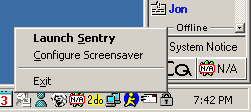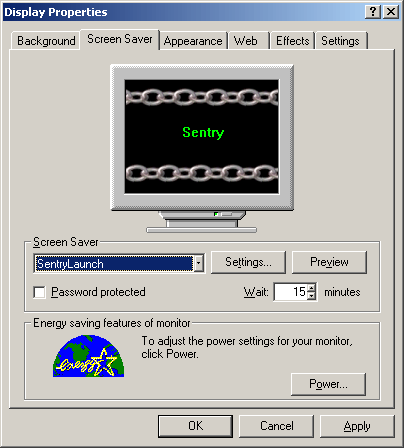SentryLaunch
See
also:
Options dialog -> Security tab
Because
you never know when you may have to leave your workstation, Sentry makes it easy
to instantly start protecting your system.
SentryLaunch sits as an icon in your system tray while Sentry isn't active, and
launches Sentry after you hit a global hotkey or click on the lock icon. It can
also launch Sentry after your computer is idle for a certain amount of time. The
program itself requires very little memory and only takes 50 KB of disk space.
|
Enabling
SentryLaunch
By default,
SentryLaunch is enabled after Sentry is installed. To disable or
configure SentryLaunch, open the options window and click on the
Security section.
Checking this panel
enables SentryLaunch to run at Windows StartUp.
You can choose what
method you want to use to start Sentry with: Single click, Double click,
or through a menu.
This field provides
a place for you to use your own icon for SL. If the field is blank or
contains an invalid name, SL's default icon is used.
|
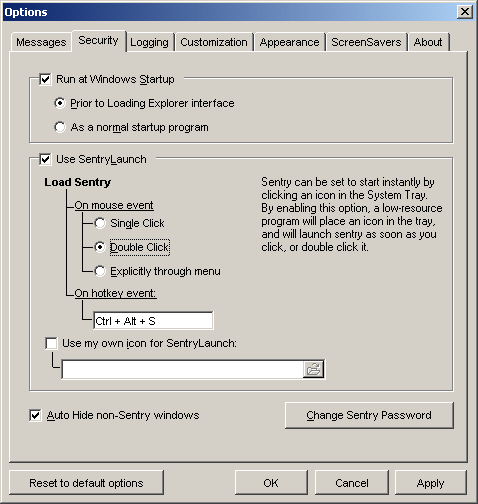
|
|
Starting Sentry with
SentryLaunch
SentryLaunch will
place a small lock icon in the Windows System Tray (located in the lower
right corner of your screen)
when it is running.
Depending on the option you chose in the Security section of the options
window, you can instantly start Sentry in 3 ways:
Single Click:
Simply move your mouse over the padlock icon, and click.
Double Click:
Move your mouse over the icon, and click twice rapidly.
Explicitly through
menu:
Hover your mouse over the icon, and click the right mouse button. A
popup menu should appear (see right). Click "Launch Sentry" with your
left mouse button once it is highlighted.
|

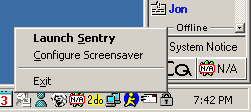
|
SentryLaunch Loads Sentry
after you are idle
(No Keyboard input/Mouse movement)
SentryLaunch can also start Sentry after a certain period of idle time by acting
as the default windows ScreenSaver. If you want Sentry to start after your
computer is idle for a certain amount of time, just set SentryLaunch as the
default Windows ScreenSaver. You can do this in one of three ways:
-
Start Button ->
Settings -> Control Panel -> Display -> ScreenSaver tab
-
Right-click
SentryLaunch's tray icon, then click "Configure Screensaver".
|
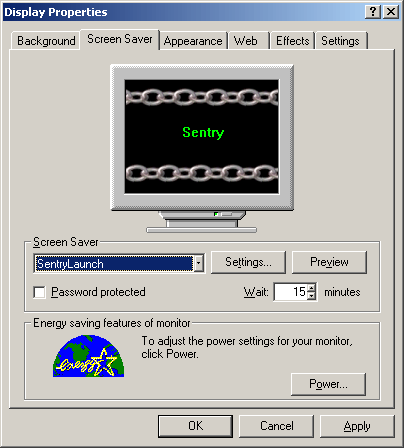
Display properties -
ScreenSaver |
By
default, Sentry configures SentryLaunch as the default screensaver, and this
dialog is shown while installing Sentry.
Note
that Sentry will not prompt you to enter an away message if SentryLaunch
auto-starts Sentry. Instead, the default away message will be used.